由HFSS匯入AutoCAD處理過的.dwg或.dxf 
1.1 延續AN 004對AutoCAD處理的結果,假設所需匯入圖層是CHIP(DIE)、LF(finger pad)、LOW(bonding wire)、PKG(lead frame) Modeler Import
 匯入檔案的名稱與路徑,必須是英文,且避免有空格 匯入檔案的名稱與路徑,必須是英文,且避免有空格
1.2 匯入時記得選[Script], 然後在HFSS內修改厚度與指定材質
1.3 如果匯入後發現很多封閉線段所圍成的區域,原本應該呈現[sheet]然後長厚度成object,卻變成是[line],長了厚度後只是由sheet圍起的區域,而不是object,有以下幾個處理方法
在HFSS長厚度與設定材質 
在HFSS內選定匯入的Sheet物件(此時lead frame與DIE的屬性是Sheet),執行ModelerSurfaceThinken Sheet即能對平面長厚度,把Sheet物件變成[Solid]
此時就可以選定所有屬性是[Solid]的lead frame按滑鼠右鍵,從[Properties]設定材質。  把Lead Frame設成0.127mm厚的"copper" 把Lead Frame設成0.127mm厚的"copper"
 Die、Die pad與finger pad需不需要匯入HFSS,依個人習慣;筆者匯入這些是為了拉bonding wire方便對位。 Die、Die pad與finger pad需不需要匯入HFSS,依個人習慣;筆者匯入這些是為了拉bonding wire方便對位。
設置Die高與Die pad正確位置 
原本Die與Lead Frame是在同一高度,物理位置上材質是嵌在一起的,把Die chip上拉到Lead Frame表面 Edit Arrange Move:執行這功能時,建議用座標輸入的方式,只在Z軸方向上加0.127mm (Lead frame厚度) 再對Die長6mils厚度,表示Die chip的實體高度,並把所有Die pad移到Die表面
在HFSS設定bonding wire 
此時bonding wire還是以[line]的屬性在HFSS中顯示,按 (Draw Bondwire),拉出每條bonding wire,並設定bonding wire type,然後刪掉原[line]的屬性的bonding wire。 (Draw Bondwire),拉出每條bonding wire,並設定bonding wire type,然後刪掉原[line]的屬性的bonding wire。 因為有考慮Lead Frame與DIE的厚度,要特別注意bonding wire打點的Z軸位置,別讓bonding wire浮在半空中或完全陷在材質裡。建議可以善用[Tab]鍵直接輸入Z座標高度。
 在畫bonding wire前,最好把材質的默認屬性改"gold",這樣待會兒才不需要再設一次bonding wire材質 在畫bonding wire前,最好把材質的默認屬性改"gold",這樣待會兒才不需要再設一次bonding wire材質 這步驟非常繁瑣,bondwire需要一 條一條的拉,另一方法則是用Designer EM畫3D model 這步驟非常繁瑣,bondwire需要一 條一條的拉,另一方法則是用Designer EM畫3D model
匯入事先在HFSS畫好的彎角 (.sm3) 
Modeler Import (by HFSS v12) 匯入彎角 利用以下指令把彎角接到lead frame並複製到每根腳 Edit Arrange Move Edit Duplicate Along Line
 彎角的材質需要自行設定,其導電性約銅的一半 彎角的材質需要自行設定,其導電性約銅的一半
Set Lump Ports 
6.1 先設定HFSS Solution Type 選[Driven Terminal]
 [Solution Type]會影響後面設Lump port時的操作;以[Driven Terminal]來說,create lump port時,會要求指定reference plane,並且每個lump port會自動產生一個terminal,不需要user再拉一條積分線。Ansoft官方教學也建議,一般SI用途使用[Driven Terminal] [Solution Type]會影響後面設Lump port時的操作;以[Driven Terminal]來說,create lump port時,會要求指定reference plane,並且每個lump port會自動產生一個terminal,不需要user再拉一條積分線。Ansoft官方教學也建議,一般SI用途使用[Driven Terminal]假設下圖pin 1為GND pin,依序pin 2~8是以pin 1為return path的signal pin;分別在LQFP的接腳端與die pad端下lump port。
6.2 接腳端下lump ports。 先在pad 1往X軸畫一小塊Sheet,再往Y軸延伸畫一塊Sheet,對兩塊做[Unit]形成一個pin旁的L型reference plane,並設其boundary condition為[Perfect E],便於後面7個pad產生lump port。
6.3 die pad端下lump ports。先在pad 1往負X軸畫一小塊Sheet,再往Y軸延伸畫一塊Sheet,對兩塊做[Unit]形成一個pin旁的L型reference plane,並設其boundary condition為[Perfect E],便於後面7個pad產生lump port。
 Lump port的下法不是唯一;官方對bond-wire下lump port的方法是在wire下方先畫一塊reference plane,再畫一塊垂直的小sheet為lump port,讀者可以想一下是否有其他更方便的作法. Lump port的下法不是唯一;官方對bond-wire下lump port的方法是在wire下方先畫一塊reference plane,再畫一塊垂直的小sheet為lump port,讀者可以想一下是否有其他更方便的作法.
模擬設定與Validation check 
7.1 留下欲模擬的結構,其餘刪除 在SIwave裡,沒有下port的區域或net,就算沒有Clip切掉,對模擬執行不會產生太大的負擔。但HFSS由於是3D full-wave solver,如果把整個package數百pin的模型直接丟下去跑,再高檔的電腦都會跑到爆掉。
 若模擬要看7根pin,建議不要只留這7根pin的結構,而是往兩旁各再擴充一根,總共留9根,這樣最邊緣那根訊號的模擬結果會比較正確 。(see step 8.4) 若模擬要看7根pin,建議不要只留這7根pin的結構,而是往兩旁各再擴充一根,總共留9根,這樣最邊緣那根訊號的模擬結果會比較正確 。(see step 8.4)若某一根腳(pin 7)在lead frame上是double bond,那在die pad端下lump port時,將這兩個die pad透過一個boundary condition=Perfect E的Sheet接在一起,否則該net將多一根bonding wire的stub effect
 請注意,下在double bond的那片lump port,不要蓋到double bond pad正下方那片Perfect E的Sheet,否則模擬出的S參數結果會錯誤 請注意,下在double bond的那片lump port,不要蓋到double bond pad正下方那片Perfect E的Sheet,否則模擬出的S參數結果會錯誤
7.2 畫出背景空間(air box)與設定其邊界條件(radiated) 傳統作法是直接劃一個air box,然後去調整air box位置與大小,不太方便 Draw Box
新作法由軟體自動依3D model的大小,畫出適當的air box空間,這樣畫的好處是,air box大小會隨著3D model的修改,自動調整 Draw Region 
再設定邊界條件 HFSS Boundaries Assign Radiation
7.3 設定模擬條件 HFSS Analysis Setup Add Solution Setup
-- [Enabled]是HFSS v12才新增的功能,使用者可在一個project內建數組的Solution Setup,但只enable特定一組作為當下跑[Analyze All]時的設定 -- [Solver Ports Only]並不是只對下port的net求解,而是只對port那個物件局部區域求解。除非是為了快速檢查模擬設定與port設定是否正確,一般是不勾選這一項的。 -- [Maximum Number of Passes]一般取10~15 -- [Maximum Delta S]取的越小,meshing的時間與記憶體需求量就越大,一般建議取0.01。  [Maximum Delta S]越小,需要[Maximum Number of Passes]越大,才能meshing到足夠的精度 [Maximum Delta S]越小,需要[Maximum Number of Passes]越大,才能meshing到足夠的精度
HFSS Analysis Setup Add Frequency Sweep 較寬頻帶的模擬,並且需要到DC的,建議Sweep Type選[Interpolating] (以下是HFSS v12的畫面)
 [Display>>]記得按,才會出現要模擬的頻點;另外,[DC Extrapolation Options]記得選 [Display>>]記得按,才會出現要模擬的頻點;另外,[DC Extrapolation Options]記得選
7.4 Validation check HFSS Validation Check 
 step 7.2~7.4的操作細節,也可參考本站另文patch antenna step 3.4 step 7.2~7.4的操作細節,也可參考本站另文patch antenna step 3.4
執行模擬並觀察S參數模擬結果 
8.1 HFSS Analyze All 8.2 觀察模擬所耗資源與meshing狀況 HFSS Results Solution Data 
可以看到總共切出四萬五千多個四面體
8.3 畫S11、S21
8.4 觀察S11、S21波形
 離GND (pin 1)越遠的pin,S11特性差異2~3dB(pin7除外),但共振頻率隨著lead與wire length減少而增加。 離GND (pin 1)越遠的pin,S11特性差異2~3dB(pin7除外),但共振頻率隨著lead與wire length減少而增加。 此處pin7 的S11特差,透過實驗確認問題不是在double bond,而是因為它在3D model結構邊緣,導致HFSS模擬出現誤差。我們將在[LQFP模擬_進階篇]中繼續探討 此處pin7 的S11特差,透過實驗確認問題不是在double bond,而是因為它在3D model結構邊緣,導致HFSS模擬出現誤差。我們將在[LQFP模擬_進階篇]中繼續探討
 離GND (pin 1)越遠的pin,S21特性越差,所以S21與迴路面積關係較明顯。 離GND (pin 1)越遠的pin,S21特性越差,所以S21與迴路面積關係較明顯。
Export touch-stone file 
HFSS Results Solution Data [All Freqs]打勾,按[Export Matrix Data]即可另存.snp file
| 
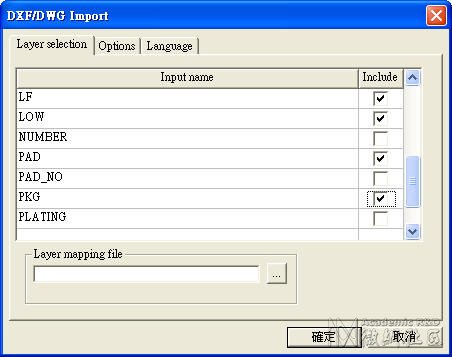
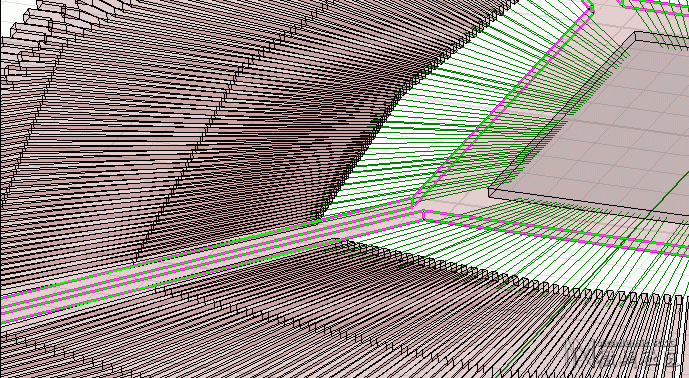
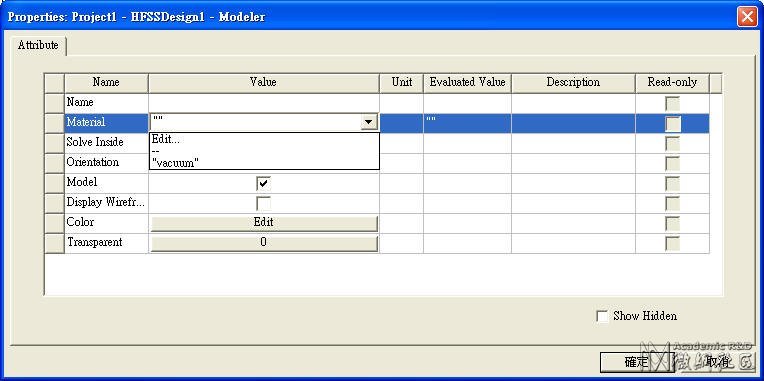
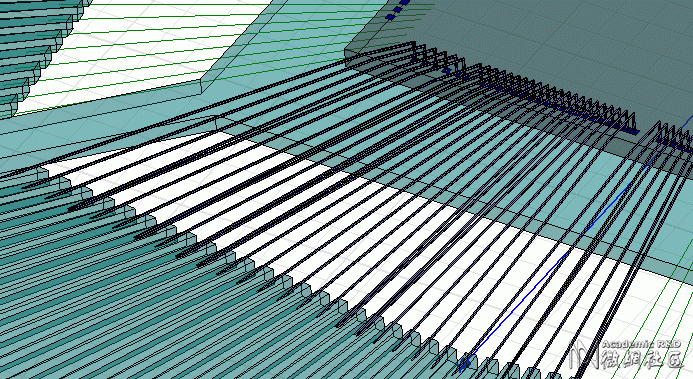
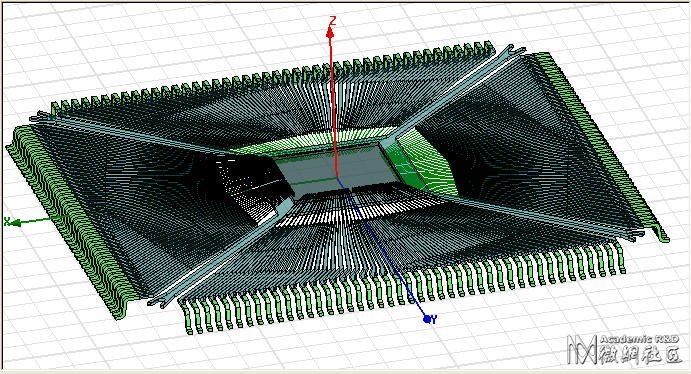

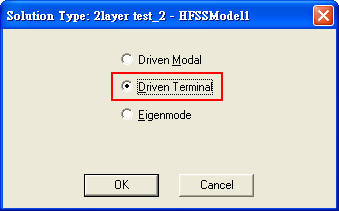
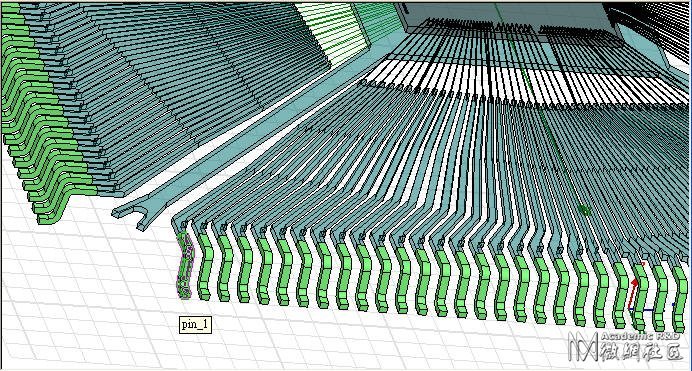
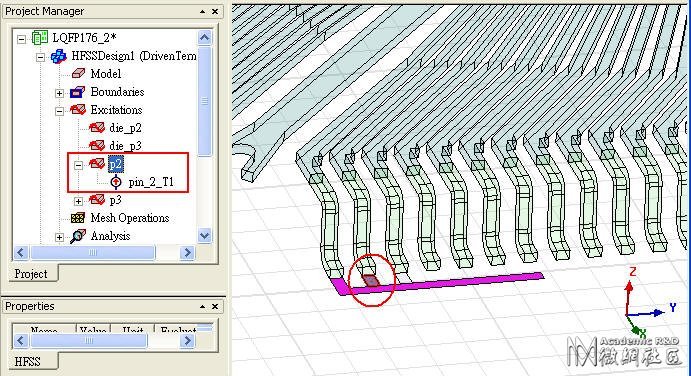
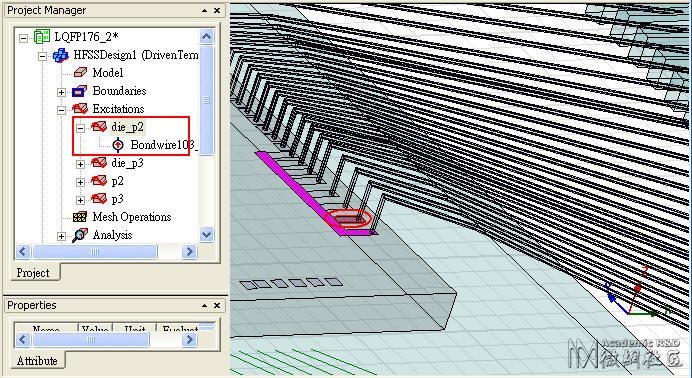
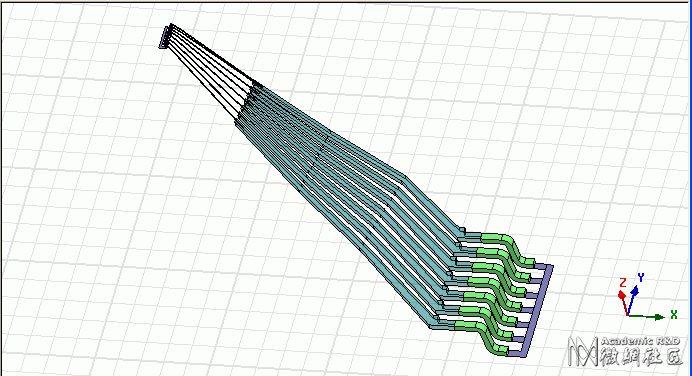
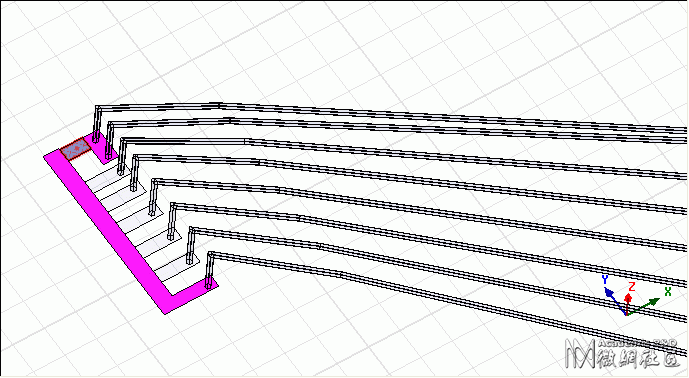
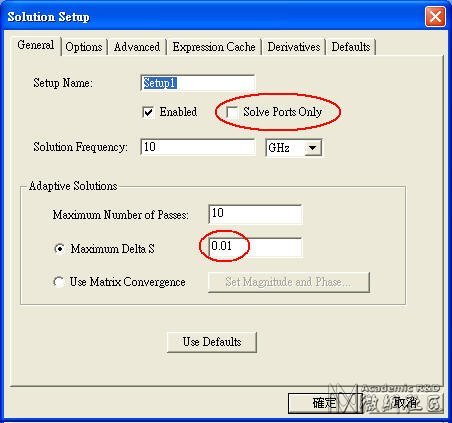
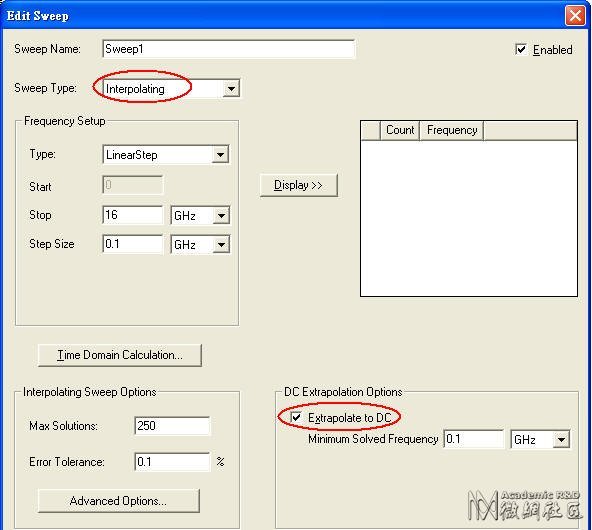
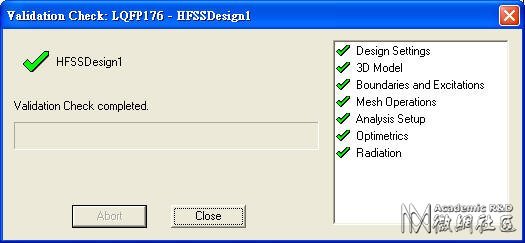
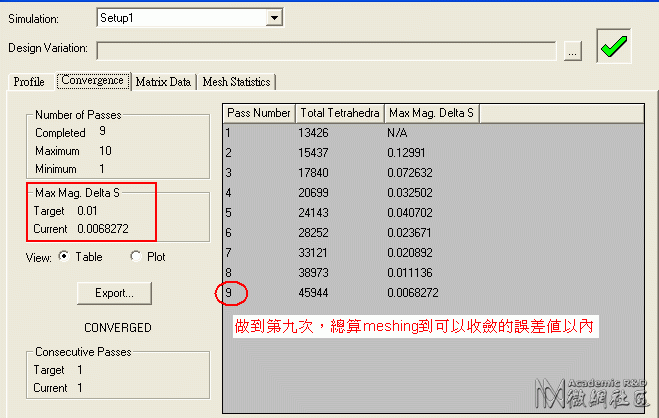
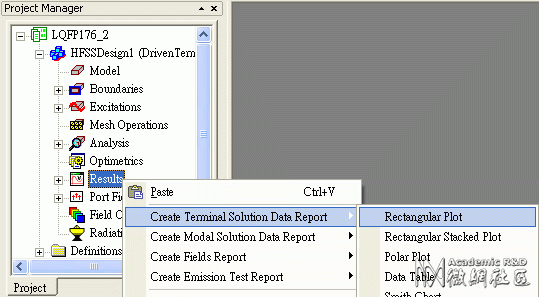
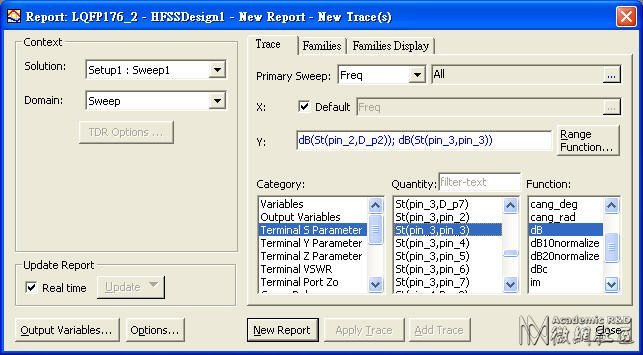
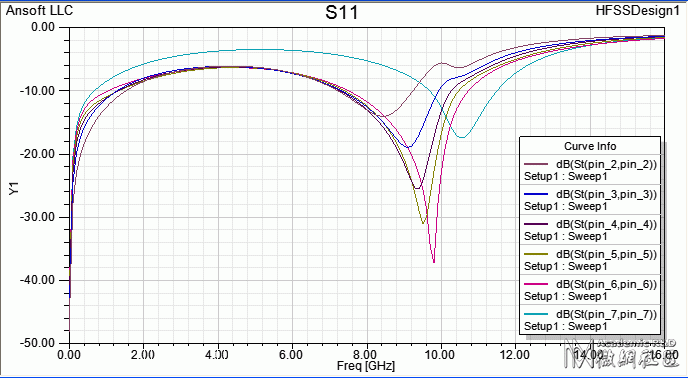
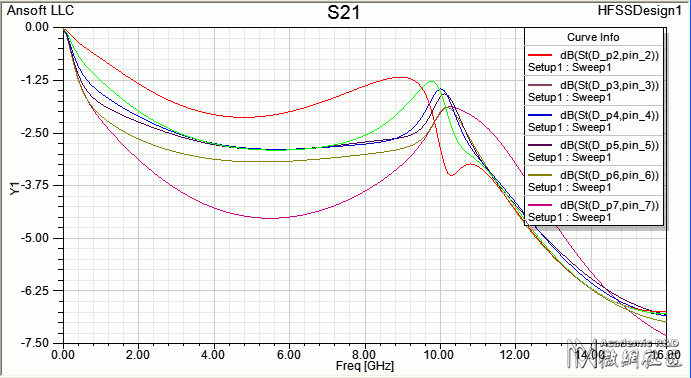
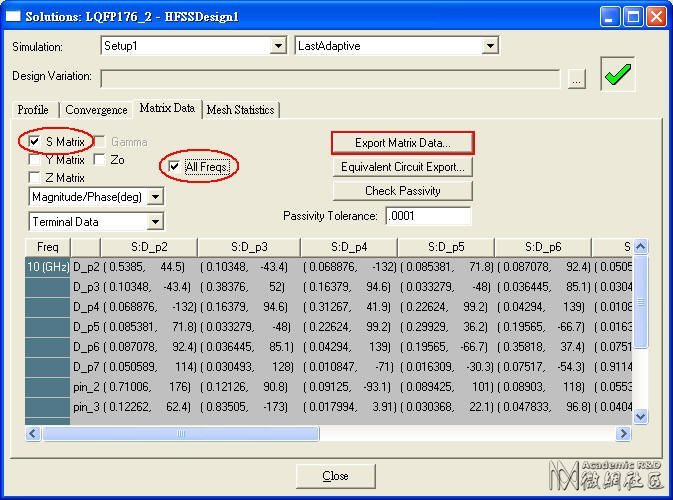

 leadfream.rar (4.43 MB)
leadfream.rar (4.43 MB)